Check Out the Simple Steps of Making Bill Payment
Bill payment, a new feature from SKOOTAR specifically for business customers that will help you make your payment easier without disclosing proof anymore. The feature will start functioning the first bill payment in February 2019 onward. You will receive another invoice along with a bar code that will help you make your payment easily via these channels as follows.
1. Every branch of Kasikorn Bank – You can make your transaction at a physical branch or via electronic channels without paying any fees. You can do it by following the simple steps as shown below.
- K-Plus

Bill payment via K-Plus steps 4 Simple Steps To Make Payment via K-Plus
1. Download – Open K-Plus app or download it on Play Store or Apple Store.
2. Go to Scan – On the right hand side below ‘Scan’.
3. Scan Bar Code – Select ‘Scan Bar Code’ instead of ‘QR Code’ on the right hand side.
4. Make Payment – After clicking the ‘Scan Bar Code’, the screen will turn horizontal. Now you scan the bar code on the invoice page in order to make your payment.
- K-Cyber – To create a bill payment form. Click here for more info

Bill payment via K Cyber steps 1. Click ‘Product and Service Payment’
2. Fill out detail such as bank account number and invoice
3. Specify the amount of money you would like to pay now or later
4. Make payment
- ATM
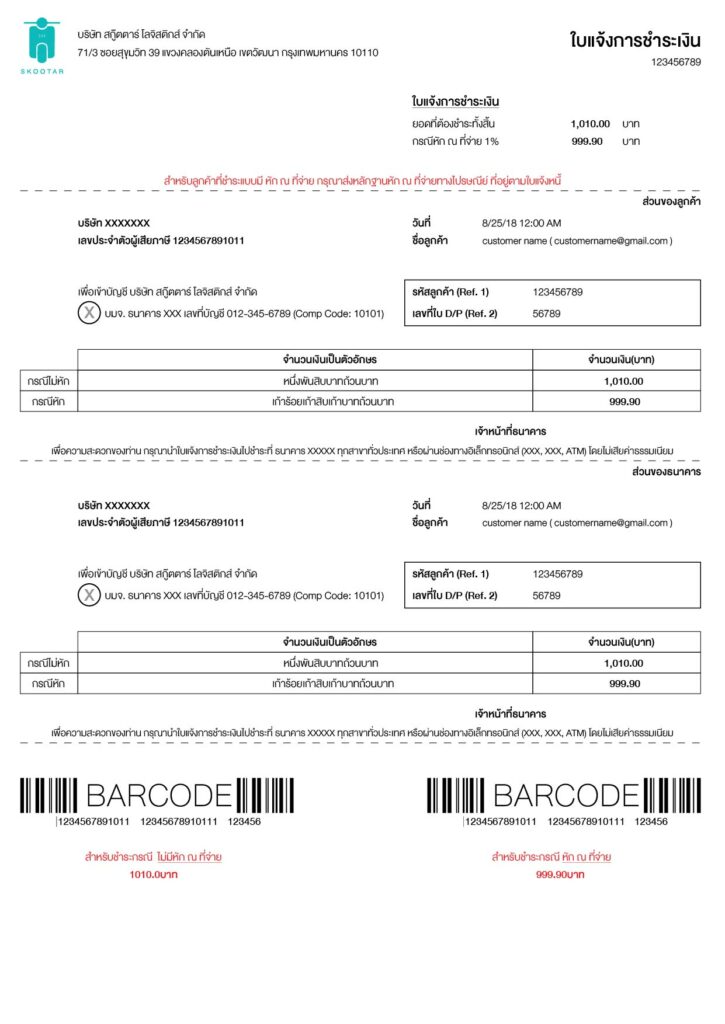
Bill payment example
1. Insert your ATM card.
2. Enter you ATM card password.
3. Click ‘Bill Payment/Cash Payment/Barcode Payment’.
4. Click ‘Others/Specify Company Code/Specify Company ID’.
5. Click ‘Saving Account’.
6. Enter password Company ID ‘10506’ Skootar Logistics.
7. Enter your invoice number (Ref.1) according to your bill payment.
8. Enter your customer code (Ref.2) according to your bill payment.
9. Enter the amount of money you would like to transfer.
10. Check for accuracy before clicking ‘Confirm’
- Any branch near you
2. Via other banks, click here for more information.
If you need additional information, feel free to contact our call center 02 105 4429 during business hours.








